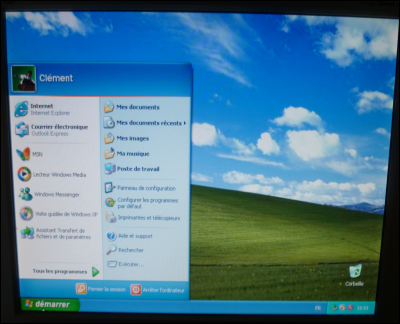Installer Windows XP à partir d'une clé USB
 Introduction
IntroductionInstallation et réparation plus rapides, support plus fiable et résistant, possibilité de se passer d'un lecteur CD : la création d'une clé USB d'installation de Windows XP n'apporte que des avantages. Faites-le dès maintenant.
Si vous possédez un netbook, votre ordinateur ne comporte pas de lecteur de CD et n'est certainement pas fourni avec le CD de Windows XP. Parfois, le contenu du disque de Windows XP se trouve sur votre disque dur dans le dossier i386. Mais étant donné que vous n'avez pas de graveur de CD vous ne pouvez pas le mettre sur un disque.
La solution à ces problèmes consiste à passer par une clé USB sur laquelle vous pouvez mettre les fichiers d'installation de Windows XP.
Les avantages de la clé USB sont multiples : elle est facilement transportable, est plus fiable et résistante qu'un CD et elle est beaucoup plus rapide. Si vous possédez CD de Windows XP, vous gagnerez de précieuses minutes à passer par une clé USB d'installation de Windows XP plutôt que par le CD d'origine. De plus, là où les CD sont sensibles aux rayures et à la poussière, les clés USB
Pour créer votre clé USB, il vous faut donc :
Une clé USB vierge d'au moins 1 Go (cela ne sert pas forcément à grand-chose d'avoir une clé USB plus grande).
Un CD original de Windows XP ou bien une copie des fichiers sur votre disque dur.
Un ordinateur avec un lecteur CD
Etape 1 : Télécharger et installer WinSetupFromUSB
Télécharger et installer WinSetupFromUSB
WinSetupFromUSB est un logiciel gratuit qui va vous permettre de mettre le contenu de votre CD de Windows XP sur une clé USB et de rendre cette dernière bootable.
Rendez-vous sur
la page du créateur de WinSetupFromUSB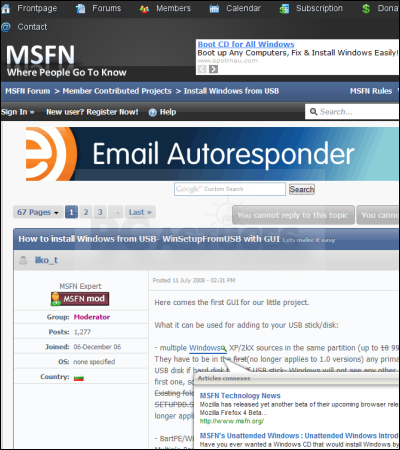
Descendez dans la page jusqu'à la zone Stable versions. Cliquez sur le lien Download.
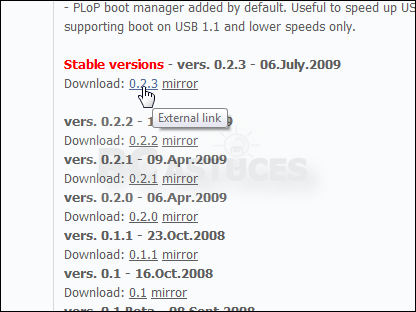
Cliquez ensuite sur Click here à côté du bouton Download.
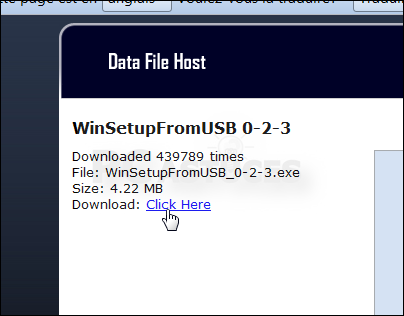
Une fois le téléchargement terminé, exécuté le fichier WinSetupFromUSB_0-2-3.exe.
Dans l'assistant qui s'ouvre, cliquez sur Next.
Sélectionnez l'option I agree with the above terms and conditions et cliquez sur Next.
Cliquez deux fois sur Next, validez la création du dossier d'installation puis cliquez sur Start.
Cliquez enfin sur Next puis sur Exit.
Etape 2 : Préparer la clé USB
WinSetupFromUSB va vous permettre de formater correctement votre clé USB, la rendre bootable et mettre dessus les fichiers d'installation de Windows XP.
Branchez votre clé USB.
Exécutez WinSetupFromUSB en double cliquant sur son raccourci sur le Bureau.
Votre clé USB est détectée. Elle apparaît dans la zone USB Disk Selection.
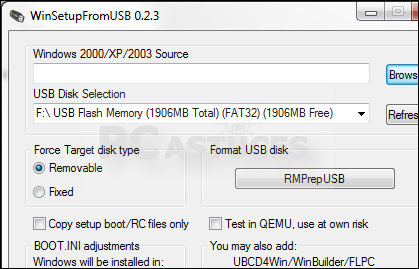
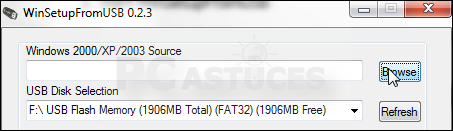
Sélectionnez le CD de Windows XP ou bien le dossier où se trouve ses fichiers d'installation sur votre disque dur (dossier i386). Cliquez sur OK.
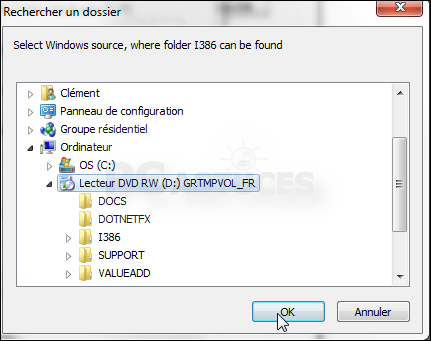
Cliquez ensuite sur le bouton RMPrepUSB de la rubrique Format USB disk
Dans la fenêtre qui s'ouvre, sélectionnez l'option NTFS.

Cochez la case Boot as HDD (2PTNS).
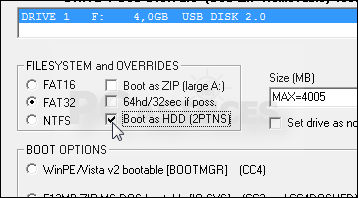
Sélectionnez l'option CLEAN USB drive de la rubrique Boot options.
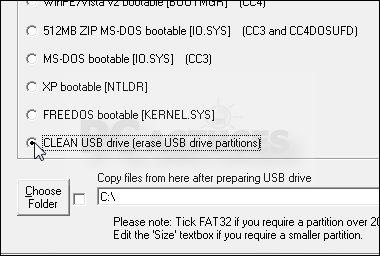
Cliquez sur le bouton Prepare Drive.
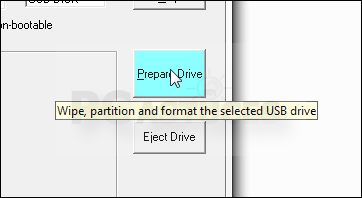
Cliquez sur OK.
Cliquez une nouvelle fois sur OK pour lancer le nettoyage de votre clé USB.
De retour dans la fenêtre de RMPrepUSB, sélectionnez l'option XP Bootable (NTLDR) de la rubrique Boot options
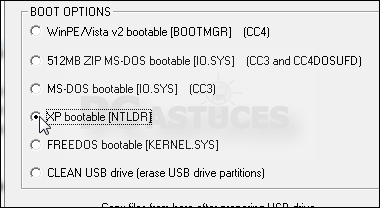
Vérifiez que les options NTFS et Boot as HDD (2PTNS) sont toujours bien sélectionnées et cliquez sur le bouton Prepare Drive.
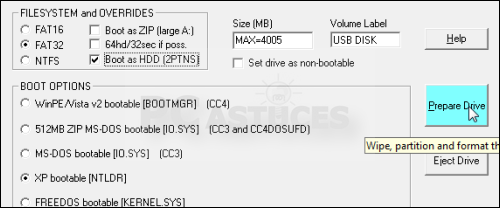
Cliquez sur OK pour lancer le formatage de votre clé USB. Tout son contenu sera supprimé.

Cliquez sur OK
La clé USB est formatée et le système de fichiers préparé.
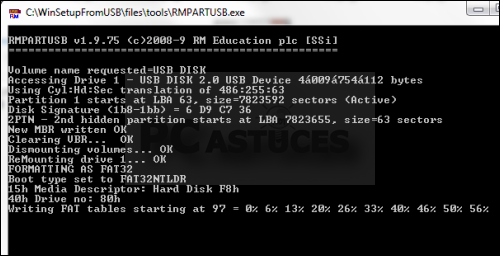
Cliquez ensuite sur le bouton Exit.
Dans la fenêtre WinSetupFromUSB, sélectionnez l'option Removable dans la rubrique Force Target disk type.
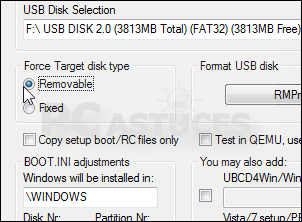
Cliquez alors sur le bouton Go pour lancer la copie des fichiers du CD de Windows XP sur la clé USB. L'opération peut durer une dizaine de minutes.
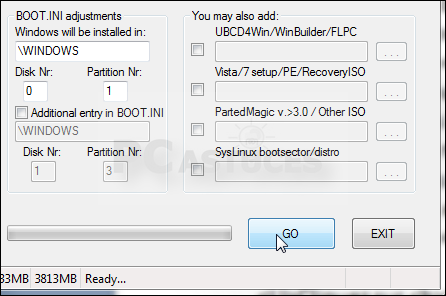
Cliquez enfin sur Exit.


Erreur lors du formatage
Si lors du formatage de clé USB, le programme vous retourne une erreur 6, recommencez l'opération en utilisant le format de fichier FAT32 à la place de NTFS. Notez que l'installation de Windows pourra alors être un peu plus longue.
Etape 3 Ajouter les pilotes SATA
Si votre disque dur est connecté en SATA, il y a de forte chance qu'il ne soit pas détecté à l'installation de Windows XP. Pour pouvoir installer Windows XP dessus, vous devez ajouter sur votre clé USB les pilotes SATA de votre carte mère.
Si vous disposez du CD livré avec votre carte mère, explorez et localisez les pilotes SATA.
Généralement, vous pouvez aussi télécharger les pilotes directement sur le fabricant de votre carte mère ou de votre ordinateur.
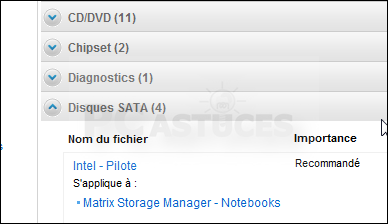
Sinon, vous pouvez télécharger
cette compilation de pilotes SATAcouramment utilisés dans les ordinateurs.
Décompressez l'archive si les pilotes sont compressés et copiez-les dans le dossier $WIN_NT$.~BT de votre clé USB.

Etape 4 : Installer Windows XP
Durant l'installation de Windows XP, votre ordinateur redémarrera plusieurs fois. A chaque fois, vous devrez booter sur votre clé USB pour poursuivre normalement l'installation d'XP.
Branchez la clé USB à votre ordinateur et redémarrez-le.
Appuyez alors sur la touche F12 pour afficher le menu de démarrage du BIOS. Sur certains ordinateurs, cela peut être la touche Echap ou F8.
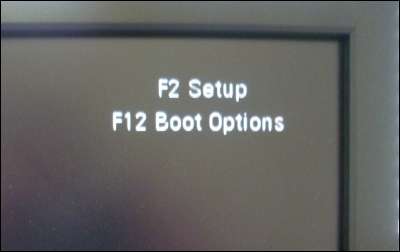
Sélectionnez votre clé USB dans le menu qui apparaît. Validez par Entrée.
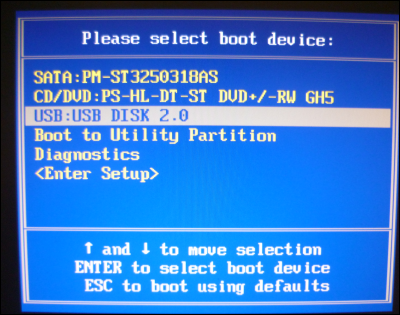
Sur l'écran qui s'affiche, sélectionnez Windows XP/2000/2003 Setup – First and Second parts. Appuyez sur Entrée
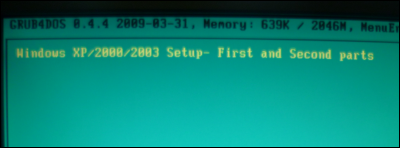
Sélectionnez ensuite First part of Windows XP setup. Appuyez sur Entrée.
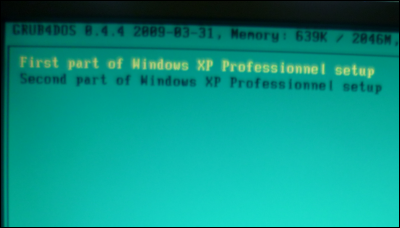
Le programme d'installation de Windows commence alors. Suivez les instructions pour choisir le disque et la partition d'installation de Windows XP.

Après avoir copié des fichiers sur votre ordinateur, ce dernier est redémarré. Bootez une nouvelle fois sur la clé USB.
Au premier menu, choisissez l'option Windows XP/2000/2003 Setup – First and Second parts. Au second menu, choisissez Second part of Windows XP setup et validez par Entrée.
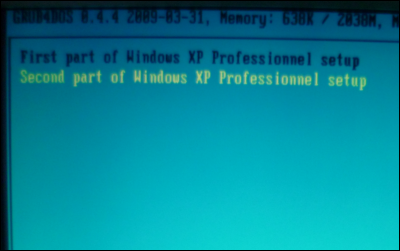
Poursuivez normalement l'installation de Windows XP.
Une fois l'installation finie, l'ordinateur est une nouvelle fois redémarré. Retirez la clé USB pour booter sur votre disque dur.
Windows XP est exécuté